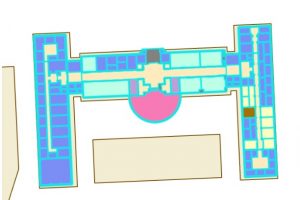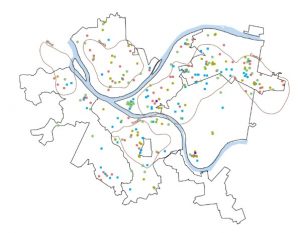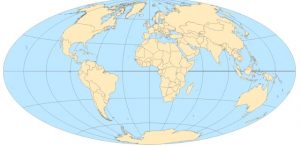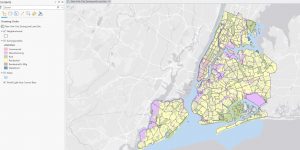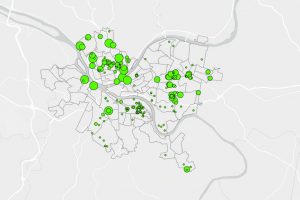Mitchell- Chapter 4
Why Mapping Density?
- Shows concentrations of features
- Good for overall patterns
- Density map uses uniform areal unit to show feature distributions
Deciding What to Map
- Map density in one of two ways:
- Shading defined areas based on density values
- Create a density surface
- Mapping the density of points or lines is usually done using density surface
- Can map data already summarized by defined areas (ex: census tracts, forest districts, administrative boundaries)
- Can map density of features or of feature values
Two Ways of Mapping Density
- Density map gives you density per area measurement
- By Defined Area:
- Dot density maps show density graphically, rather than showing density value
- To calculate density value for each area, divide total number of features by area of polygon
- Each area then shaded based on calculated value
- Can see areas of higher density but not centers of density
- Could also create shaded fill map
- By Density Surface:
- Density surface usually created in GIS as a raster layer
- Each cell gets density value based on number of features within radius of cell
- This provides more detailed info, but more effort
- Point data used to create density surface may be
- Locations of features
- Sample points you’ve collected data for
- Can create density surfaces for individual locations or linear features
- Can also create contour map
Mapping Density For Defined Areas
- Dot density map or calculated density for an area
- Calculating Density Value for Defined Areas:
- To do so, add new value for feature, then assign density value by dividing value being mapped by area of designated polygon
- Make sure units align
- Use range of shades of a couple hues
- Density treated as ratio and graphed like one
- ArcGIS lets you calculate density easily, but values are temporary and not stored in database
- Creating a Dot Density Map:
- Map each area based on total count/amount and specify how much each dot represents
- GIS divides value of polygon by amount represented by a dot to find how many dots to draw in an area
- Give quick sense of density in a space
- Dots represent totals rather than calculated density values
- Specify dot value and size (don’t be scared to play around)
- Display dots based on smaller areas, draw boundaries of larger areas
- That way boundaries won’t obscure dots
Creating a Density Surface
-
- Created in GIS raster layers (good for showing where point or line features are concentrated)
- To create density surface GIS:
- Defines a neighborhood (based on specified search radius) around each cell center
- Totals number of features in this neighborhood
- Divide number by area of neighborhood
- If using data value instead of features GIS:
- Totals that value for all features in neighborhood
- Divides that by area of neighborhood
- Parameters that affect how GIS calculates density
- Cell size
- Determines how coarse or fine patterns will appear (smaller cell size = smoother surface, but longer processing time and more storage space)
- Larger cell = faster processing but coarser surface
- In general, set cell size to have 10-100 cells per density unit
- To calculate cell size
- Convert density units to cell units
- Divide by number of cells per density unit
- Take square root of cell area to get length of one side
- Search Radius
- Larger the search radius the more generalized the patterns in the density surface will be (GIS also considers more features when calculating value of each cell)
- Smaller radius shows more local variation (be careful not to make too small or you’ll lose broader patterns)
- Calculation Method
- Two Methods For Calculating Cell Values:
- Count features in search radius of each cell
- Result is a series of overlapping rings
- Weighted method
- Uses mathematical function to give more weight to values closer to center of cell
- Weighting drops off rapidly for features outside search radius
- Every cell in layer is counted and assigned a value
- Smoother, more generalized surface and easy-to-interpret patterns
- Count features in search radius of each cell
- Two Methods For Calculating Cell Values:
- Units
- Choose a value for units that reflects features being mapped
- If areal units are different than cell units, legend values are extrapolated
- Cell size
- If you have data summarized by defined areas create a density surface:
- Use center points (centroids) of defined areas to create density surface based on value assigned to each area
- Do this to highlight patterns in the map with less emphasis on individual polygons
- Display density surface using either graduated colors or contours
- Graduated colors
- Classify unique density values for each cell to see patterns
- Create custom class ranges or specify standard classification scheme and let GIS create classes for you
- Classification schemes:
- Natural breaks– based on groupings of data values
- Quantile– each class same number of cells inside
- Equal interval– difference between high and low value the same for each class
- Graduated colors
- Standard Deviation– classes defined by number of standard deviations from mean of all values in layer
-
-
-
- GIS lets you specify number of classes to assign the density values
- Using a few classes highlights the areas with highest density but may not show subtleties in the patterns
- Density surfaces usually displayed using different shades of a single color
- If using standard deviation use shades of one color for values above mean, and shades of a different color for values below the mean
- Areas of higher value use darker colors
- Using Contours
-
-
- Contour lines connect points of equal density value on the surface
-
-
-
- Most GIS software makes contour lines automatically (just specify contour interval)
- Contours are good for showing rate of change across the surface (closer contours = more rapid change)
- Play around with interval until the lines aren’t too far apart nor too close
-
- Density surface can show how values vary across a region
- patterns in density surface are affected by distribution of sample points
- May not actually be any features where highest density is
-
- Interpolation process- generalizes and smooths the data so that extremely high/low values may disappear
-
- Makes patterns easier to see
Mitchell- Chapter 5
Why Map What’s Inside?
- Monitor what’s happening inside an area, or compare it to other areas
- Let’s people compare areas to see where there’s more or less of something
Defining Your Analysis
-
- Consider how many areas you have, what types of features you have inside the areas
- Single area:
- Service area around central facility
- Buffer that defines distance around some feature
- Administrative or natural boundary
- Area drawn manually
- Result of a model
- Multiple areas:
- Contiguous- touching or adjacent
- Disjunct- separated
- Nested– areas within each other
- Discrete features- distinct and identifiable
- Continuous features- represent seamless geographical phenomena
-
- Spatially continuous categories or classes
- Continuous values
- Do you need a list, count, or summary?
- GIS can:
- Find out if feature is inside an area
- Find number of features in an area
- Get list of features in area
- Get summary of what’s inside an area
- GIS can:
- Linear features and discrete areas might lie partially inside and outside an area (can choose whether or not to include these)
- If you need list/count of features include those partially in
- If need to know amount of something in area only include those inside
Three Ways of Finding What’s Inside
- Drawing Areas and Features
- Create map showing boundary of area and the features
- Good visual approach to finding what is in an area
- Need dataset containing boundary area and dataset containing the features
- Selecting the features inside an area
- Specify area and layer containing features, GIS selects subset of features in area
- Gets list/summary of features inside single area
- Need dataset of areas and dataset of features
- Overlaying the areas and features
- GIS combines area and features to create new layer with attributes of both or compares two layers to calculate summary statistics
- Good for finding features in multiple areas or how much of something is in an area
- Need dataset of areas and dataset of features
- Overlay the areas and features if:
- Have multiple areas and want summary of what’s inside
- Have single area and you need a list or summary of discrete features
- Have a single area and need summary of continuous values
Drawing Areas and Features
- Key is to create map that makes it easy to see which features are inside the area
- Individual locations/linear features can be drawn using single symbol (or symbolize by category/quantity)
- Discrete areas:
- Shade the outer area with light color and draw boundaries of features on top (emphasizes features)
- Fill outer area with translucent color or a pattern on top of discrete area boundaries (emphasizes outer area)
- Draw outer area boundary with thick line and discrete area boundaries with thin line in lighter shade/different color (use if shading discrete areas by category or class range)
- Use contrasting shades/colors to distinguish areas
- If graphing continuous data
- Draw areas symbolized by category or quantity
- Then draw boundary of areas on top
Selecting Features Inside an Area
-
- With this, specify features and the area
- Can also find what’s inside set of areas you’re treating as one
- Geographic selection- quick way to find out which features are within a given distance of another feature
- If you have data summarized by area, can only summarize it using boundaries that fully enclose the area
- GIS can create report of selected features or create statistical summary
- Common summaries:
- Count
- Total number of features inside area
- Frequency
- Number of features with a given value inside the area displayed as a table
- Summary of numeric attribute
- Sum- overall total or total by category
- Average- total of numeric attribute divided by number of features
- Median- value in middle range of values for an attribute
- Standard deviation- average amount values are from mean
- Count
- Draw features inside area one color, outside area different lighter color
- Draw features inside based on attribute value and draw features outside single color
- Draw all features based on attribute value, but outside ones a lighter color
Overlaying Areas and Features
-
- Helps find which discrete features are inside which areas and summarize them
- GIS tags each feature with a code for area it falls within and assigns the area’s attributes to each feature
- Can get list of features or summary of attribute value by area
- When line or area feature falls within two or more areas, GIS splits the feature where it crosses the boundary and builds new areas in a new dataset
- If overlaying single area, can do same kind of analysis you would do with geographic selection
- If overlaying several areas on set of features, can summarize features by area
- Can also summarize by category or value
- If overlaying area on data summarized by area, make sure summarized area falls completely inside
- If have single area, mapping individual locations similar to geographic selection
- If mapping line or area features can just draw portion within the area
- Overlaying areas with continuous categories or classes
- GIS summarizes how many of each category or class features fall inside one or more areas (can get map, table, or chart of results)
- Vector method
- GIS splits category or class boundaries where they cross areas and creates a new dataset with the areas that result
- Slivers- very small areas that are a result of overlaying areas on areas
-
-
-
- Any areas with areal extent less than smallest area in either input dataset should be considered a sliver
- Consider accuracy of your data
- Good idea to only remove very small areas first then manually check any remaining small areas
-
- Raster method
- GIS compares each cell on area layer to the corresponding cell on layer containing the categories, counts number of cells of each category within each area, calculates areal extent, displays results in a table
-
- Vector method provides more precise measure of areal extent but requires more processing
- To display and analyze results you’ll need a table that lists areal extent of each category (GIS creates this with raster overlay)
- If looking at how much of each category is inside a single area, you can use table to create a bar chart showing amount of each category in an area
- For multiple areas with a single category a simple bar chart will show how the areas compare
- If multiple areas with multiple categories create a histogram showing multiple side-by-side bars (can also place pie/bar chart in each area)
- If you have a layer of continuous values, you can have GIS summarize the values and create a map or table of summary statistics
- Can create chart from the table to compare areas based on a particular statistic
Mitchell- Chapter 6
Why Map What’s Nearby
-
- Can find out what’s happening within a set distance of a feature or find out what’s in traveling range
- Traveling range– range measured using distance, time, or cost
Defining Your Analysis
-
- Can measure straight-line distance, measure distance/cost over a network, or measure cost over a surface
- Surrounding features may simply be within a source feature’s area of influence (no movement between source and surrounding features)
- Area of influence- usually measured using straight-line distance
-
- May also be movement or travel between source and surrounding features
- Can measure what’s nearby using distance or cost
- Travel costs- time, money, and effort it takes to go somewhere
-
- Decide whether you are measuring along flat surface (planar method) or along curve of Earth (geodesic method)
- Planar method is appropriate when area of interest is small, geodesic method when investigating large area
- Output layers made using geodesic method will be displayed correctly over curved surface of the globe
- \once you identify features near source you can get a list of the features, a count, or a summary statistic based on feature attribute
- Summary statistic can be
- Total amount
- Amount by category
- Statistical summary (average, minimum, maximum, standard deviation)
- Inclusive rings- useful for finding out how the total amount increases as the distance increases
- Distinct bands- useful if you want to compare distance to other characteristics
Three Ways of Finding What’s Nearby
- Straight-line distance
- Specify source feature and the distance, GIS finds area or the surrounding features within the distance
- Good for creating a boundary
- Use if defining area of influence or want quick travel range estimate
- Distance or Cost Over a Network
- Specify source locations and a distance or travel cost along each linear feature, GIS finds which segments of the network are within the distance or cost
- Good for finding what’s within travel distance or cost of a location
- Use if measuring travel over a fixed infrastructure to or from a source
- Cost Over a Surface
- Specify the location of source features and a travel cost, GIS creates new layer showing the travel cost from each source feature
- Good for calculating overland travel cost
- Use if measuring overland travel
Using Straight-Line Distance
- Create buffer to define a boundary and find what’s inside
- Select features to find features within a given distance
- Calculate feature-to-feature distance to find and assign distance to locations near a source
- Create a distance surface to calculate continuous distance from a source
- Distance calculated from distance formula in math/physics
- Creating a buffer
- Specify the source feature and buffer distance
- With multiple features, Gis can create a buffer of equal or variable distance for each
- Can specify several source features and GIS will create buffer around all of them at once
- To know how many features are within several distance ranges of a source as inclusive rings you need to create multiple buffers at each interval
- Show features like streets, administrative boundaries, water bodies, or other landmarks
- Map should also clearly label buffer distance
- Can select features within range of buffer, or can do multiple times for multiple distance ranges
- To create map of features within buffer of source, put all features but make ones within buffer distance a different color
- Can go feature to feature and find each distance from the feature to the source
- Can put this info in a data table to analyze
- You can specify maximum distance within which locations should be included
- Can use tags for each location to easily map what’s within several distances of a source
- Options for point-to-point maps
- Surrounding locations color-coded by distance from source
- Surrounding locations color-coded by closest source
- Spider diagram
- Line drawn between each location and its source
- Source features using graduated point symbols
- Creating a Distance Surface
- Create raster layer of continuous distance from the source
- Creating distance ranges
- Display each cell using graduated colors either as continuous range or grouped into classes
- Can specify maximum distance to limit GIS when it calculates distances
- Need to create separate input layer for each source you plan on mapping
- If mapping discrete features, place them atop distance surface (surface displayed using graduated colors)
- Continuous data stored as raster cannot be shown on top of distance surface
- To show, combine reclassified distance surface with surrounding features
Measuring Distance or Cost Over a Network
-
- GIS automatically identifies all lines in a network within given distance, time, or cost of source location
- ArcGIS provides street network that is updated regularly
- Geometric layer- composed of edges, lines, junctions, and turns
- Junctions– points where edges meet
-
- Street networks commonly used for finding what’s nearby
- Travel time is one of most common costs
- You can specify the cost for turns from one segment onto another or for stops at an intersection, can also limit which segments in a network can be travelled
- Turntable- data table that lists the junctions for which you want to specify a cost
-
- Can specify direction of travel along segments
- If more than one center, GIS assigns segments to each concurrently
- Create a boundary in these cases
- Want list of individual locations
- Need count of locations in area covered by selected segments
- Have data summarized by area
- Need a list, count, or amount for linear features or areas
- Sum as you go in these cases
- Want a precise count of locations along network segments
- Don’t need list of individual locations
- Can manually draw boundary or have GIS make it (compact or general)
- General boundary- connects farthest reaches of selected segments
- Compact boundary- outlines the selected segments
- Can have GIS create distance rings to find what’s within several distance or cost values
- Summing as you go
- GIS sums counts or amounts as it searches outward from center along the network
- Can specify that GIS stops assigning streets once it reaches a maximum count or amount
- Once GIS finishes assigning segments it automatically shows the entire network and highlights selected segments
- Display center using symbol easily distinguishable from other locations
- Label centers
Calculating Cost Over a Geographic Surface
- GIS creates raster layer in which the value of each cell is the total travel cost from the nearest source cell
- Calculating cost over surface shows you rate of change
- Make sure to specify what cost is (time, money, distance, etc.)
- To create cost layer based on single factor, reclassify an existing layer based on an attribute value
- To create cost layer based on several factors, combine all the input layers
- Calculated value is assigned to entire area covered by the cell
- Larger the cell, more approximate the value for locations farther from the cell center
- Can modify cost distance by assigning maximum cost or using barriers to specify areas that are off-limits
- Output layer is a surface of increasing cost values radiating outward from source
- When mapping, show discrete features on top of cost distance surface (distance grid displayed using graduated colors)