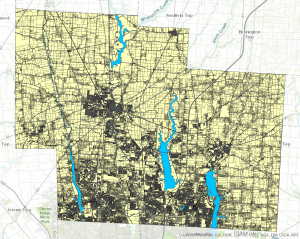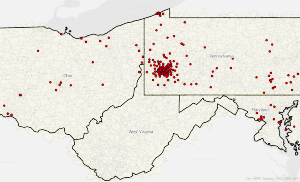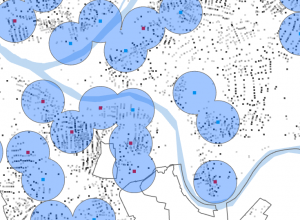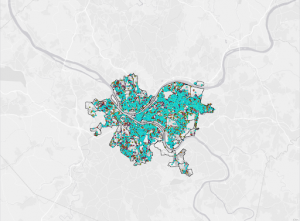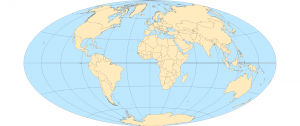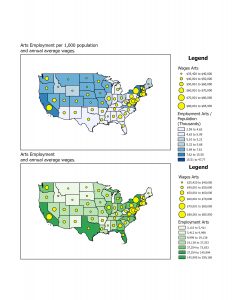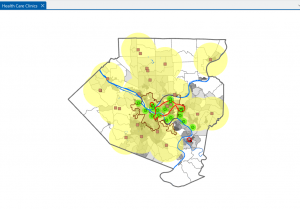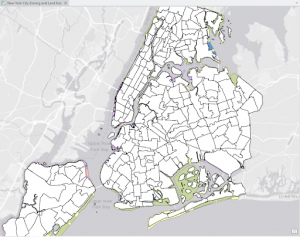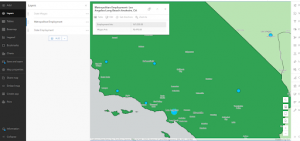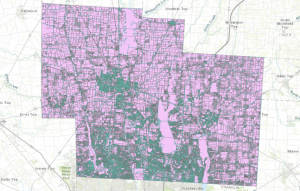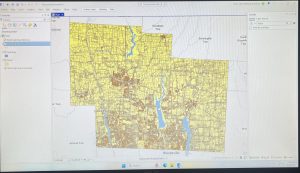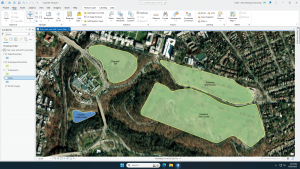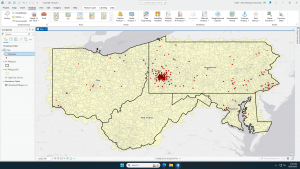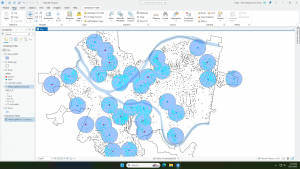Zip Code: All the zip codes in Delaware County, updated monthly.
School District: All the school districts in Delaware County.
Building Outline 2023: All the building outlines in Delaware in 2023.
Street Centerlines: The center of pavement of roads in Delaware County.
Address Points: All the addresses in Delaware County.
Parcel: All of the cadastral parcel lines in Delaware County.
Condo: All of the condominiums in Delaware County.
Subdivision: All subdivisions and condos in Delaware County, updated daily and published monthly.
Recorded Document: All points of recorded documents in Delaware County, such as surveys and annexations.
PLSS: All the Public Land Survey System polygons in both the US Military and the Virginia Military Survey Districts of Delaware County.
Township: All 19 Townships in Delaware County.
Dedicated ROW: All designated Right of Way lines in Delaware County.
Precincts: All voting precincts in Delaware County.
Delaware County E911 Data: All certified addresses in Delaware County.
Building Outline 2021: Building outlines for all structures in Delaware County in 2021.
Original township: Original townships in Delaware County before the tax districts changed the shapes.
Map Sheet: All map sheets in Delaware County.
Farm Lot: All farm lots in US military and Virginia Military survey districts in Delaware County.
Annexation: All annexations and conforming boundaries 1853-now in Delaware County.
Survey: Survey points that represent land surveys in Delaware County.
Tax District: All tax districts in Delaware County.
Hydrology: All major waterways in Delaware County.
GPS: All GPS monuments from 1991 and 1997.