Update 7/12/2022
50 points
Assign: Monday, Sept. 26
Due: Monday, Oct. 3
ESRI and ArcGIS Pro & Online
Environmental Systems Research Institute – better known as ESRI (pronounced “esz-ree” if you want to sound like a GIS nerd) – is a leading purveyor of GIS software.
The core GIS product ESRI sold for years was ArcInfo. ArcInfo started as a command-line-driven software package that was difficult to learn and use. ESRI developed ArcView as a simple GIS package intended, initially, to allow users unskilled in the intricacies of ArcInfo to view ArcInfo maps: ArcView had a more user-friendly menu-driven interface. Over the years, ESRI added more GIS functions to ArcView, and ArcView version 3.2 became a very popular GIS software package, with Windows, UNIX, and Macintosh versions.
More than a decade ago, the entire array of ESRI software was re-programmed only for the Windows OS, and the result is ArcGIS: an integrated set of GIS software components, including ArcMap, ArcCatalog, and ArcToolbox. ArcMap is where you perform GIS analysis and make maps. ArcCatalog helps with managing data, and ArcToolbox helps with data conversion and additional data management.
Of course, change is constant. ArcGIS Pro is replacing ArcGIS Desktop and ArcGIS Online is a developing “cloud” version of ArcGIS. In this course, we will focus on using ArcGIS Pro to process our U.S. Census data, link it to digital base maps, and create a series of population change maps.
Why am I telling you all this? Because I’ve learned every frikkin’ version of ArcGIS in the last 30+ years and, once again, with the new upgrade to ArcGIS Pro, a huge amount of my technical know-how is gone in a flash. Be patient this semester!
This Lab consists of an introduction to the main components of ArcGIS Pro and ArcGIS Online: you will leave this class knowing enough of ArcGIS Pro and ArcGIS Online to really start causing trouble.
ArcGIS Desktop to ArcGIS Pro: this is the first semester we are using ArcGIS Pro. I’ve updated the labs to reflect this change, but undoubtedly problems will occur. Please let me know of any inconsistencies, problems, or things that don’t work.
I. Learning ArcGIS Online
ArcGIS Online moves some of the analytical functionality of ArcGIS to a web application, with a bunch of extra functions including ease of accessibility: you can log in and use ArcGIS Online with any internet-connected browser, and easily share what you create with other folks. Sharing includes an extensive and rapidly growing amount of data accessible via ArcGIS Online for you to view and use. ArcGIS Online continues to expand and add new features: that means the software changes incrementally and sometimes stuff (like in these labs) gets out of date really quickly.
Be aware that there is a crap-ton of resources and help on ArcGIS Online available online, at the ESRI.com site, and on the internets in general.
Always have this browser window available: type your question or issue or whatever after the software name:
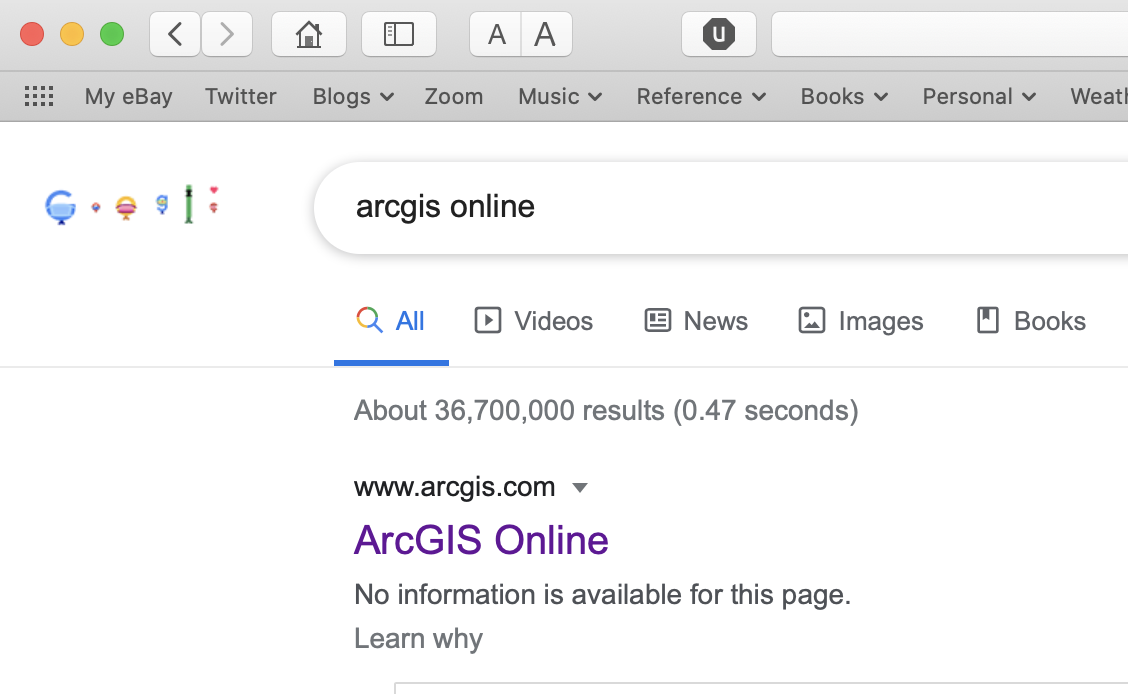
1) You should receive an email indicating that an ArcGIS Online account has been set up for you. Follow the instructions, which primarily means setting up a password for the account.
2) Log into your account at ArcGIS.com This will work on any internet-connected computer. I have saved a link to this page as a browser bookmark. Don’t save your password on a public computer!
3) Spend a few minutes poking around your account, including the icon in the upper-right corner which takes you to your profile. Add your basic information to My Profile. Also look at My Settings, My ESRI, Training, Community and Forums, ArcGIS Blog, and Help. Jot down two comments about what you find (for the blog entry for this Lab).
4) Use some ESRI resources to learn a bit about ArcGIS Online. Complete a read-through of Get Started: What Is ArcGIS Online. This should take about 30 minutes. Read through the different sections of this web page (stacked along the left of the page) and jot down two comments about what you find (for the blog entry for this Lab).
5) You also have access to ESRI courses online. Some are free, some cost $$$. Complete a free course that introduces you to ArcGIS Online.
- click on the icon in the upper left of your ArcGIS Online account and select Training
- select Web Course: ArcGIS Online Basics
- this should take about 2 hours
- jot down two comments about what you find.
- save a screenshot (or a few) of the screen showing you completed the activities in the four main sections of this course, and include in your blog entry for this Lab.
6) Taking advantage of ESRI online training: You have access to a significant amount of training material via the Training link in your account. Look over the available courses and list one or two that seem of interest. If there is a fee, remember that we may be able to use OWU’s Small Grants Program or Department of ENVS funds to cover these costs. It is possible to get various certifications by taking collections of these courses. Please talk to Krygier or Rowley if you have questions.
A Few Additional ArcGIS Online Resources
7) ArcGIS Collector: For Field Collection of Data: for this class, just take a glance at the Try Collector exercise: just read through it to see what it does and jot a comment or two in your lab log.
8) Using the Garmin GLO 2 Portable Bluetooth GPS
This device connects (via Bluetooth) to your phone, tablet, or other smart device and significantly improves the quality of the GPS data you collect. This is just FYI.
Completing the ArcGIS Online part of the Lab
By end of class on the due date: email me the link to your blog entry for Lab 4. The blog entry should include stuff related to ArcGIS Online (in addition to the stuff about ArcGIS Pro, below):
-
- comments from steps 3, 4, 5, 6 and 7 (+ screen shot for 5)
- Any problems you had with this lab, and solutions to the problems
II. Learning ArcGIS Pro
We will touch on a few of the many capabilities of ArcGIS Pro in this preliminary exercise. You will grow more familiar with ArcGIS Pro over the course of the semester. Use the help (built into the software), your instructor, the Google, or other students for questions. Your ArcGIS Online account provides you access to many learning resources for all ESRI software products.
You all have access to the newish ArcGIS Pro via your OWU ArcGIS Online account. Indeed, you need to be logged into ArcGIS Online for ArcGIS Pro to run (the license is managed this way).
- ArcGIS Pro is installed on GIS Lab computers.
If you want to try installing ArcGIS Pro on your own PC you can get the install files here. No Mac version! And you should have a newer computer. You should also be able to download Pro via your ArcOnline account.
10) Log in to your ArcGIS Online account.
-
- Under your name and account information (upper right) select Training
- Under Catalog click on Course Catalog and search for ArcGIS Pro Fundamentals
- Scroll down to see the different elements of this program. We are going to watch the initial video and complete ArcGIS Pro Basics.
- If a cost is listed: OWU can probably cover costs up to $500 throught a Small Grant
- “Requires Maintenance” is a confusing way of saying that our organizational account must have a maintenance component. OWU should have this, thus these resources should be free.
- Enroll in ArcGIS Pro Fundamentals (at top).
- Watch the video (ArcGIS Pro: An Introduction)
- Run through ArcGIS Pro Basics. We are using ArcGIS Pro version 2.9.
11) Start ArcGIS Pro software (shortcut on the desktop). In the window which appears…
- you should have to log in to ArcGIS Online. If Pro is open but you are not logged in, log in in the upper right of the screen,
- click on Map under New and Blank Templates
- Create a New Project: name it Geog112_Lab4 and save it in your own ArcGIS Pro folder.
- leave Create a New Folder for this Project checked
Halp! ArcGIS won’t start: ArcGIS Pro requires a license that is either sitting over on one of the servers in Corns, or is linked to your ArcGIS Online account, or is set up in some other mysterious manner. The software checks that the license is valid as it is starting up. If the building or campus internet is down, the internet connection on your computer is down, or the internet cable is disconnected from your machine, or something else weird is happening, you may not be able to use the software. Check these potential problems, and maybe reboot the computer. Wait a few minutes and check if Firefox or some other browser is connecting to the internet. If it still does not work, let me know ASAP.
12) ArcGIS Pro looks like typical PC software. Like most Windows software, you can move the windows and toolbars. If you manage to close a window you need, reopen it using the View menu.
- The Contents window (default, left: lists map layers and you usually want this open. A row of icons offers different ways to view the layers (drawing order, data source, selection, etc.) Leave it on Drawing Order.
- The Catalog window provides access to a bunch of fun stuff we won’t be using for now: close it if it’s open.
- Map 1 should be your default map, with a layer called Topographic under it. In ArcGIS Pro, a Map is a collection of one or more layers that have the same coordinate system and map projection and appear as a single map.
- You can have several maps in your contents. You can change the map name, and turn on and off the layers that are part of the map. Right mouse click on either the map or the layers to access additional properties.
13) Click on Map 1 and then the Map tab at top of the page and then Add Data
- You can add data from the PC C: drive. Scroll down and find the Windows C: drive then find the GIS Lab Data folder and open it. Click on ESRI then ESRIDATA 2000, then USA then scroll down and add Airports.shp
- a “.shp” file is the basic ArcGIS file format.
- Right-mouse click on Map 1 and select Add Data. There are different ways to do the same thing in ArcGIS Pro. Navgiate to the same (USA) folder and add counties.shp and rivers.shp
Click save (icon on top menu bar)
14) Zoom into the US (use mouse scroll) and ponder some map design changes.
- change the color of the rivers: double-click on the symbol under rivers to see options. Click on properties and change the color to blue. Hit apply.
- counties have a color fill that blocks the terrain on the Topographic layer. Click and drag the Topographic layer above counties. But now you can’t see the counties. Drag the Topographic layer back. Then double-click on the counties symbol. Under color click on no color and change the outline color to a light gray.
Use the Windows Snipping tool to make a screen shot of progress to this point, and include it in your lab log along with comments on any issues that arose in this step.
15) Add some descriptive metadata to your Map 1
- Right-mouse click on Map 1 and select Edit Metadata
- under Tags add United States and another tag or two that describes the map.
- under Summary put “for Geog 112 Lab 4” or something similar
- under Description put “Includes airports, rivers and counties in the US.”
- under Credits put your name
- near top, click on apply. You can now view the metadata for your Map 1 layer (right mouse click on Map 1).
- What is metadata and why is it important?
You now have a basic map with metadata and a few modifications to the design. Pooray!
16) Under Insert menu select New Map
- Name it Map 2. Notice the tabs above the map (to navigate between maps)
- Right-mouse click and Add Data
- Under Portal click on Living Atlas then scroll down and find something interesting. Hit Find more items… to list more. You are connected to an array of cloud resources. If the data is boring or slow loading, right-mouse click and remove the layer and try again.
- Find a layer called CENSUS2021_SEN_GYV_GYV
- Unfortunately, there is no metadata! Seems to be the 2021 Lithuania census. Hot scaladies!
- right mouse click on the layer and select attribute table
- Go to the Appearance tab under Feature Layer at the top of the window
- Change the Primary Symbology to Graduated Colors. Pop (population) is the default data but you change it to something else. Since we are missing the metadata, only some of the data is self-explanatory. You could probably dig around the internets and figure it out if you wanted.
- Once done, under the Project tab, click on Export Map. Change type to .jpg and export. It will save the file (however you set it up) in the folder for your project (in Courses).
Use the Windows Snipping tool to make a screen shot of progress to this point, and include it in your lab log along with comments on any issues that arose in this step.
Completing the ArcGIS Desktop part of the Lab
By end of class on the due date: email me the link to your blog entry for Lab 4. The blog entry should include stuff related to ArcGIS Pro (in addition to the stuff about ArcGIS Online, above):
- two screen shots (steps 14 and 16) and basic explanatory comments