Update 12/5/2022
100 points
Assign: Wednesday, November 16
Due: Monday, December 5
From ArcGIS Desktop to ArcGIS Online
ArcGIS Pro is has tools that allow you to transform work completed in Pro and send it to Online. In Online you have many more sharing options – apps and so on, to share with the world. The idea is to complement and compare your video output (from Pro) with app output (from Online). Two ways of getting your work out of the software and to a broader audience.
Unfortunately, if you try and send your choropleth, graduated symbol and dot density maps (from Lab 8) to Arc Online there is an eruption of errors. To many to fix.
So we are stepping back earlier, to your un-symbolized data, sending that to ArcGIS Online and puttering with it there. It works, or should, but does require that you recreate the symbolization and classification work. That should not be too difficult.
Lab 9 Goal: to have a functioning ArcGIS Online app you can embed or link to your HTML pages.
The Details
Open ArcGIS Pro and your project.
You will export the data from one of your layers to a new ArcGIS Pro project, then from there, share it to ArcGIS Online.
We are doing this to avoid the nasty errors, previously mentioned. It’s a work-around.
I’m using my Wisconsin_Counties layer (vs. my chroropleth, graduated symbol, or dot density layers). In essence, the layer we started with prior to starting Lab 7.
Right mouse click on the layer, then Data >> Export Features
Input Features should be the name of the layer you are exporting from: leave it as is
Output Location should be your state geodatabase (.gdb): leave it as is
Output Name: I used wisconsin_pop_online. Hit OK.
It automatically adds the layer to your project. Save.
Under the Project tab create a new map (click on Map). We are getting out of one Project and into another to try and avoid the napsy errors.
I named mine: wisconsin_online_map
Location: use default: mine is C\Users\jbkrygier\Documents\ArcGIS\Projects but yours will be different, a location on the lab computer.
Yes, create a new folder for this project
A new map project opens. Right-click on the Map layer and Add Data
Navigate to the data you just saved: mine is in my Wisconsin.gdb which is This PC >> Documents >> ArcGIS >> Projects >> Wisconsin. Again, yours will be different as you are on a lab computer. All this navigating to ArcPro stuff is a pain in the flaputus, but one of the things you have to get used to.
Remove the Topographic layer
Save
Note 1: Clown break.
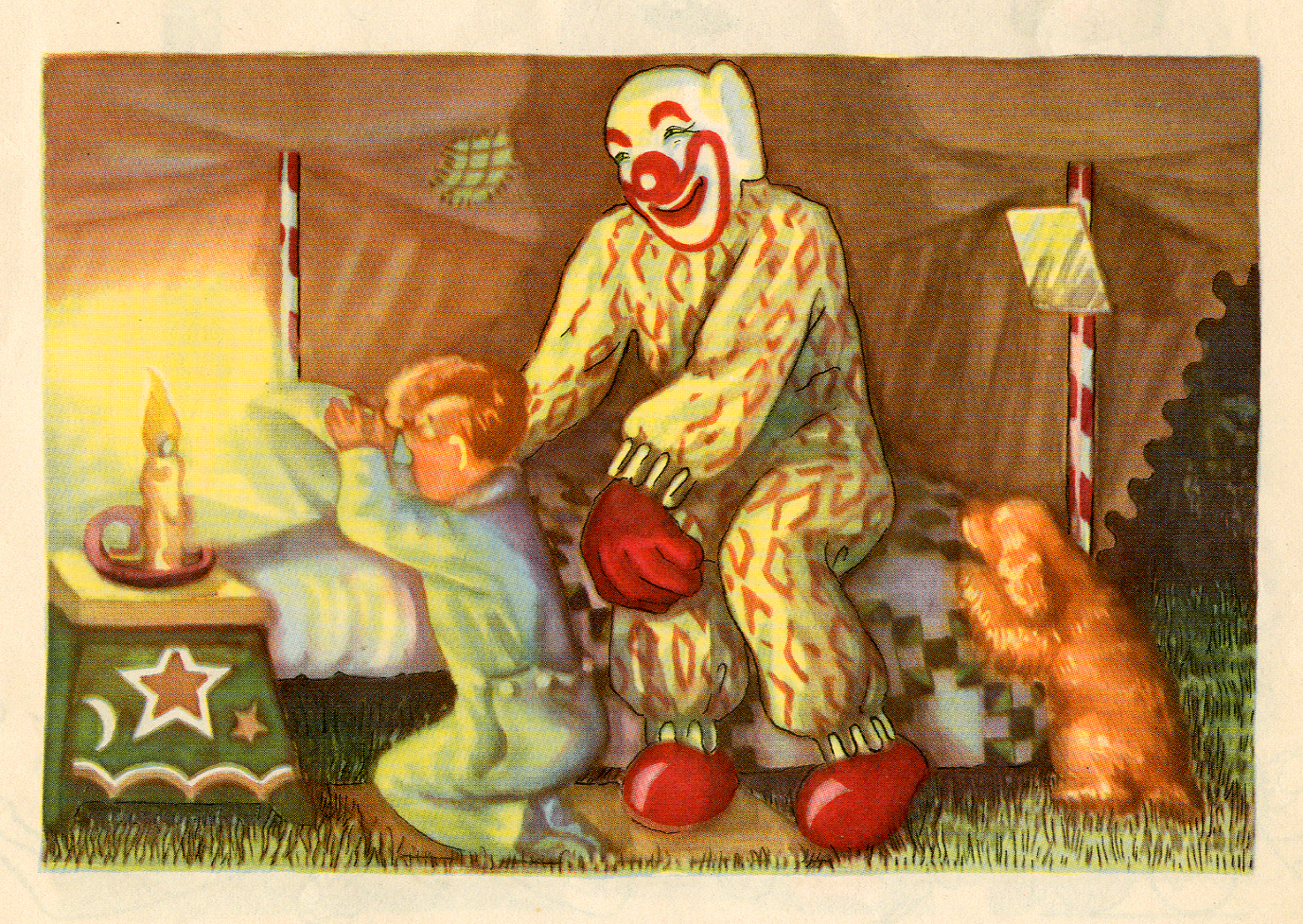 |
 |
Note 2: comment on these two terrible clown artworks, as well as those below, in you Substack for this lab.
Look at the table for your layer to make sure it’s all there. I’m sure it is.
Click on the Share tab >> Web Layer >> Publish Web Layer
Share as Web Layer window appears.
Name: mine changed to wi_totalpop
Add a summary and at least one tag
Click on Analyze: this tells you what’s fucked up and has to be fixed.
Hopefully, you don’t have too many problems to fix. See if you can fix them.
Click on Analyze again.
When it’s good to go, hit Publish
Note 3: in order to publish to your ArcGIS Online account you need to be logged in. If you logged in earlier, this will just work. If not, I suspect it will ask you to log in.
After some processing: Web layer published successfully … click on Manage the Web Layer
This should open up ArcGIS Online: mine is wi_totalpop and its a Featured Layer (hosted)
Scroll down a bit and under Layers you should see the layer you exported: click it good
Scroll down and at the bottom, under Time Settings, Enable Time. Leave the rest of the settings.
Slap OK
Step back (arrow at top left) to your Feature Layer.
Upper right, click on Create View Layer.
You should see your map; click Next >> Next >> Create
X closed the success window with aplomb.
Under Share (upper right) select Everyone
Open in Map Viewer Classic
Use the Change Style icon to putter with the symbolization
Note 4: I’m not going to go into detail here, but Choose an attribute to show, then a drawing style (graduated color, symbol, etc.) and recreate your graduated color / choropleth map as in ArcGIS Pro. This means the same classification, colors, etc. I know its a bit of a pain in the slemco but so be it.
Save >> Wisconsin Total Population 1900-2020
Note 5: Explore what the other layer icons do. Describe them in your lab log notes for this lab.
Note 6: another clown break.
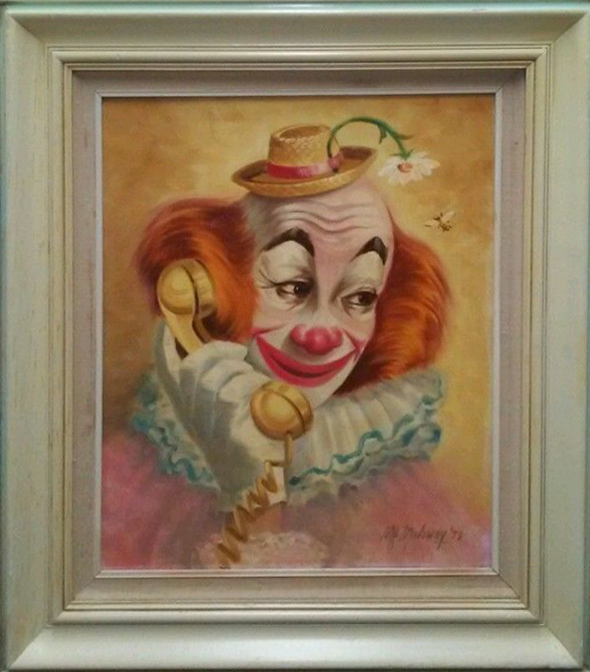 |
Hello? Yes, this is John Krygier. (what happens when you call me on the weekend). |
Return to Content and click on your newly created map / feature layer.
On right, select Create Web Map >> Instant Apps and type the word time into search box
Select Slider app
Note 7: this has nothing to do with tiny steamed hamburgers
Note 8:You are now the master of your domain, having worked your way (successfully!) through all sorts of stuff in this class. Thus: I’d like you to take on and figure out the various settings for this app. Don’t just leave all the defaults! Work through the options and use help if you have a question about the settings.
When your app is brilliant, change share settings to everyone and publish
You can return to your Content page in ArcGIS and see your web map.
Click once on your Web Map and scroll to the bottom to get the URL to your web map app.
- Embed in your HTML: Go to your HTML folder and open up maps.htm in Notepad.
- find a good place for the app to be embedded on the page and use the following code except: use your URL in the quotes after src=
| <iframe width=”150%” height=”1040px” src=”https://owugis.maps.arcgis.com/apps/webappviewer/index.html?id=88d765019ed14e4f87356699db9e262a” frameborder=”1″ scrolling=”yes” class=”iframe-class”></iframe> |
Hey: make sure, when you copy the above and paste it into your Notepad HTML doc, that the double quotes are “straight” as opposed to “curly” double quotes. Some browsers seem to translate these quotes into curlies and that won’t work for HTML and you will get an error when you view the page in a browser.
Note 9: Educationally sound repeated task: Scholars of learning have shown that doing things over and over contributes to understanding. Sometimes! Thus, repeat this effort and create a second map app, graduated symbols rather than colors.
| It’s OK! We’re almost done! |  |
Note 10: There is no note 10
Return to your HTML and either link the web map or embed it in your pages. Upload to the cc.owu.edu server.
Completing the Lab
By end of class on the due date:
- Two map apps linked to or embedded in your HTML
- Comments on Notes 2 and 5.
- Comments on any problems, issues, solutions, etc. with this lab.
- ps: Clowns via Mitch O’Connell